Sometimes, job requirements require you to print documents on both sides of a sheet of paper, or you simply want to save paper. You can completely set the duplexing property on each individual print job, as well as on all future print jobs. This article will show you how to configure both of these options on your Windows 11 PC.
Depending on the printer, you’ll use manual duplexing or automatic duplexing. If your printer supports automatic duplexing, the next pages in the print job are automatically loaded into the printer. In contrast on a manual duplexer, you will have to manually add pages to your printer to print on both sides of the paper. In this tutorial, we will use a manual duplexer.
Set up Duplex Printing for an individual print job on Windows 11
First, open the document you want to print in a supported application. For example, if you want to print a WordPad document, open it in the WordPad app.
In the WordPad interface (or any other application where you open your document), you press Ctrl + P to open the print window. Or you can also click File > Print (in most applications), and the print setup window will open immediately.
On the print settings window, select the printer you want to use, then click the “Preferences” button.
On the “Preferences” window that opens, enable the “Duplex Printing (Manual)” option. Then, at the bottom of this window, click “OK”.
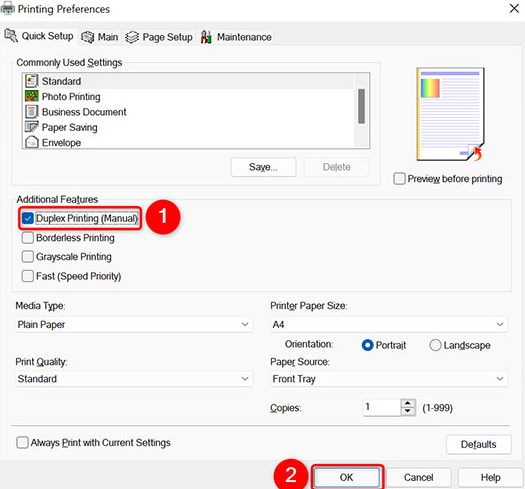
(Tip: If your printer offers a “Duplex Printing (Automatic)” option, select it. This is an automatic two-sided printing option that allows you to not have to manually insert pages into the printer like normally.
You are now back in the “Print” window. Here, click “Apply” and then click “Print” to start the process of printing the document on both sides of the paper.
How to set up duplex printing as the default printing option on Windows 11
First, open the Settings Windows application by pressing the Windows + i key combination. In the Settings application interface that appears, from the list on the left, click “Bluetooth & Devices”.
On the “Bluetooth & Devices” settings page, click “Printers & Scanners”.
On the “Printers & Scanners” page, select the printer you want to use.
The printer setup page opens. At the top of this page, click the “Printer Settings” tab. Then select “Printing Preferences”.
You will see your printer customization window. Here, enable the “Duplex Printing (Manual)” option. Then click “Apply” and press “OK” at the bottom of the window.
Accomplished! From now on, duplex printing will be the default printing option on your Windows 11 PC.