Just like on other versions of Windows, regular, regular feature updates, as well as early application of security patches are extremely important for a system running Windows 11. Here’s how keep your Windows 11 system up to date, as well as how to check for updates in Windows 11.
Check taskbar
Windows 11 regularly checks for updates automatically in the background. When a major update is available, you’ll see a small Windows Update icon (looks like two curved arrows forming a circle) in the lower right corner of the taskbar, specifically near the clock area. , as shown below.
Normally, the Windows Update icon only appears on the taskbar if the update has been downloaded in the background and is ready to be installed. Click this icon and Windows Update will be opened in the Settings app. Here, you, click “Restart Now” and the update installation will immediately begin.
After the restart, Windows 11 will automatically apply the updates, then start up as usual. If you want to check if there are other available updates, open the Settings app and navigate to “Windows Update”, then follow the instructions in the 2nd method below.
Check for Windows 11 updates in Settings
If you want to check for available updates (or make sure your system is completely up to date), you can do that in the Windows Settings app.
First, open the Settings application by pressing the Windows + I key combination. Or you can also right-click the Start button on the taskbar and select “Settings” from the menu that appears.
In the Settings window, look to the list on the left, find and click on “Windows Update”.
In the Windows Update settings, click the “Check for Updates” button.
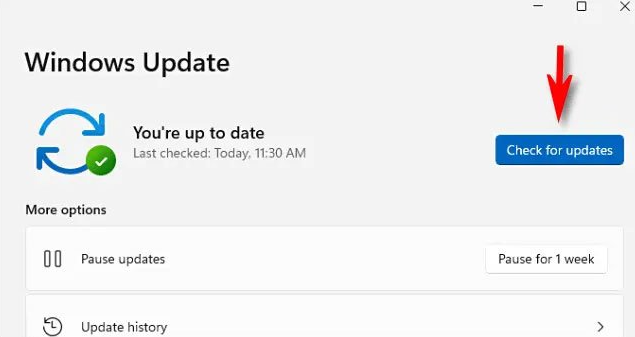
If your Windows 11 is completely up to date, you will see a “You’re up to date” message on the Windows Update screen. You can now safely close Settings and continue using your PC as usual.
In case there are available updates, Windows Update will announce “Updates available”, then list available updates below. Click “Download Now” to start downloading updates for your PC.
After downloading an update, sometimes Windows 11 can install it without rebooting. In this case, click “Install Now” to install the update.
If it’s a major update, you may have to reboot the system. Click “Restart Now,” and Windows 11 will close all apps, then reboot and apply the updates.