The majority of modern mobile gadgets and laptops provide a setting for reducing the amount of blue light generated by their screens. On Windows-based devices, this blue light filter is referred to as Night light. The functionality debuted in Windows 10 and is now available in Windows 11. Continue reading to learn how to enable and customize Windows 11’s Night light:
What is Windows 11 Night light? What does Night light do?
If you frequently use your Windows 11 device in the evenings or at night, you may discover that it takes longer for you to fall asleep after using it. When the Night light feature is enabled, the screen displays warmer colors, acting as a blue light filter to aid users in falling asleep at night. Blue light filtering is marketed as a way to alleviate nighttime eye tiredness and improve sleep cycles. Scientists are still disputing whether reducing blue light actually helps with all of that, but in the worst-case scenario, it’s completely harmless, so why not give it a shot? Using a computer late at night can put a strain on your eyes.
How to enable and customize the Night light in Windows 11
To enable the feature, first open the Settings panel. To begin, click or tap on Start and then on Settings. If you are unable to locate the icon, simply type “settings” into the search bar.
By pressing Start, you may access the Settings icon.
Ensure that System is chosen on the left in the Settings app, and then click or tap on Display (it’s the first item on the right-hand list).
To access further settings, click on Display.
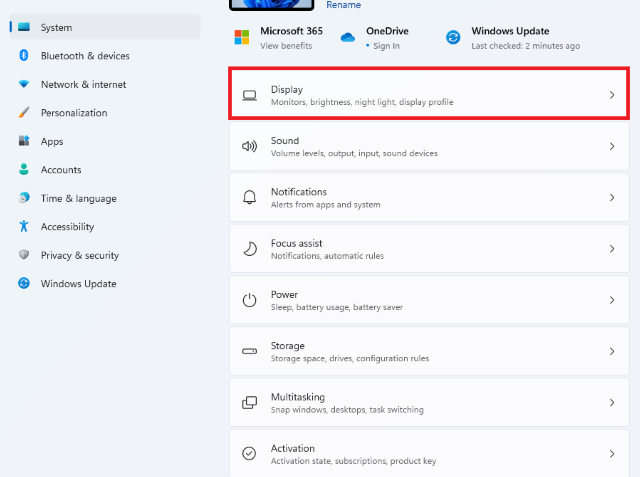
The following screen should contain all of Windows 11’s Display settings. You may toggle the Night light on and off simply by flicking the switch adjacent to it, or you can click on the text (but not the switch) to get more extensive options.
The switch can be used to turn on or off the night light.
After that, you can fine-tune Night light:
By adjusting the slider, you can enhance or reduce the strength of the effect. Moving it to the right causes your screen to display warmer colors, which helps alleviate eye strain, while dragging it to the left causes your screen to display cooler colors. You should adjust the slider at night rather than during the day, as it is simpler to locate the optimal setting.
Switch the “Schedule night light” switch to On and then configure it to turn on at specific times throughout the day or even to synchronize with the sunset and dawn, if Location services are enabled.
All of your modifications take effect immediately. When you’re through customizing the Night light, simply dismiss Settings.
How to toggle the Night light on or off in Quick Settings
If you’re not interested in tinkering with the Night light settings and simply want to toggle the feature on or off, there is a shortcut. Press Windows + A on your keyboard, or click or tap on the icons next to the clock in the lower-right corner of the screen (Battery, Volume, Network).
To access Quick Settings, click the icons next to the clock.
The Quick Settings window appears in the screen’s lower-right corner. You may toggle many Windows 11 features, like the Night light, through this menu. Simply click or press on the Night light button to activate the effect. It is activated with a single click and deactivated with the next.
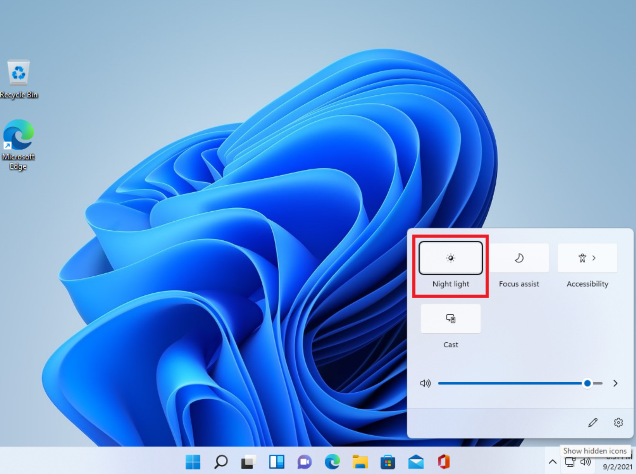
NOTE: The Quick Settings buttons on your Windows 11 PC or device may be arranged differently.
By pressing this button, you can turn on or off the night light.
To revert to the default Quick Settings, click or tap anywhere on the desktop.
Why is Windows 11’s Night light not functioning properly?
If the Night light function is greyed out, you either do not have the correct graphics card drivers installed, or your device is using incompatible drivers. If you require assistance installing or updating your drivers, the following article contains all necessary information: What exactly are drivers? What is the function of a driver?
Does Windows 11 Night light work for you?
On our mobile devices, we love blue light filters, especially when combined with Dark Mode. However, just a small percentage of us use the capability on Windows devices. Before you close this post, please share your thoughts about Night light. Leave a comment if you see an improvement in your sleep cycles or eye strain after taking it.