Similar to Windows 10, Windows 11 also comes with “Game Mode” enabled by default to automatically optimize the system as users play games. This feature generally works pretty well. But if it causes performance issues, or you simply don’t need to use it, it can be easily disabled.
What is Game Mode?
First introduced in the Windows 10 Creators Update (released April 2017), “Game Mode” is a feature developed to help improve the performance of games when they are launched on a Windows PC. 10. Microsoft says that Game Mode “helps achieve more consistent frame rates depending on the game and specific system configuration settings”.
Technically, Game Mode works by identifying each specific game and granting them priority access to your computer’s resources. As a result, the game you are focusing on experiences will be “pumped” with more CPU and GPU resources, while other applications and background processes receive less resources. Of course, this only happens if the system recognizes that you are playing a particular game.
Very rarely does Game Mode cause system performance issues. Don’t worry too much because Game Mode only activates when Windows 11 detects you’re playing a game. But if you’re worried about this, you can disable it in the Windows Settings app.
How to turn off Game Mode on Windows 11
First, press the Windows + I key combination to open the Windows Settings application. Or you can also right-click the Start button on the taskbar and select “Settings” in the pop-up menu.
When the Settings interface opens, click “Gaming” in the list on the left, then click “Game Mode” on the right screen.
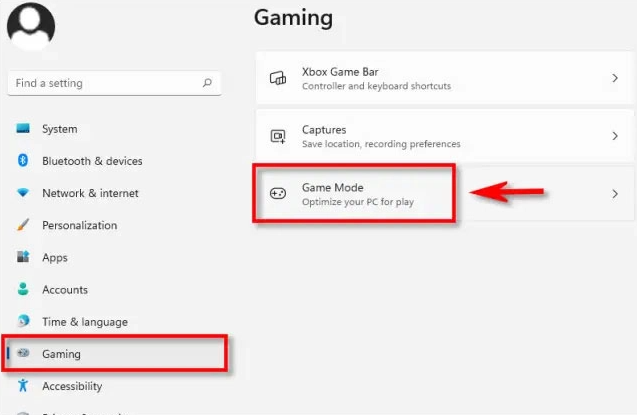
On the Game Mode settings screen, click the switch to the right of the “Game Mode” item to switch it back to the “Off” state. Now, close the Settings app and the Game Mode feature has been disabled. If you want to enable it, just go to Settings > Game Mode and toggle the “Game Mode” option to “On”.